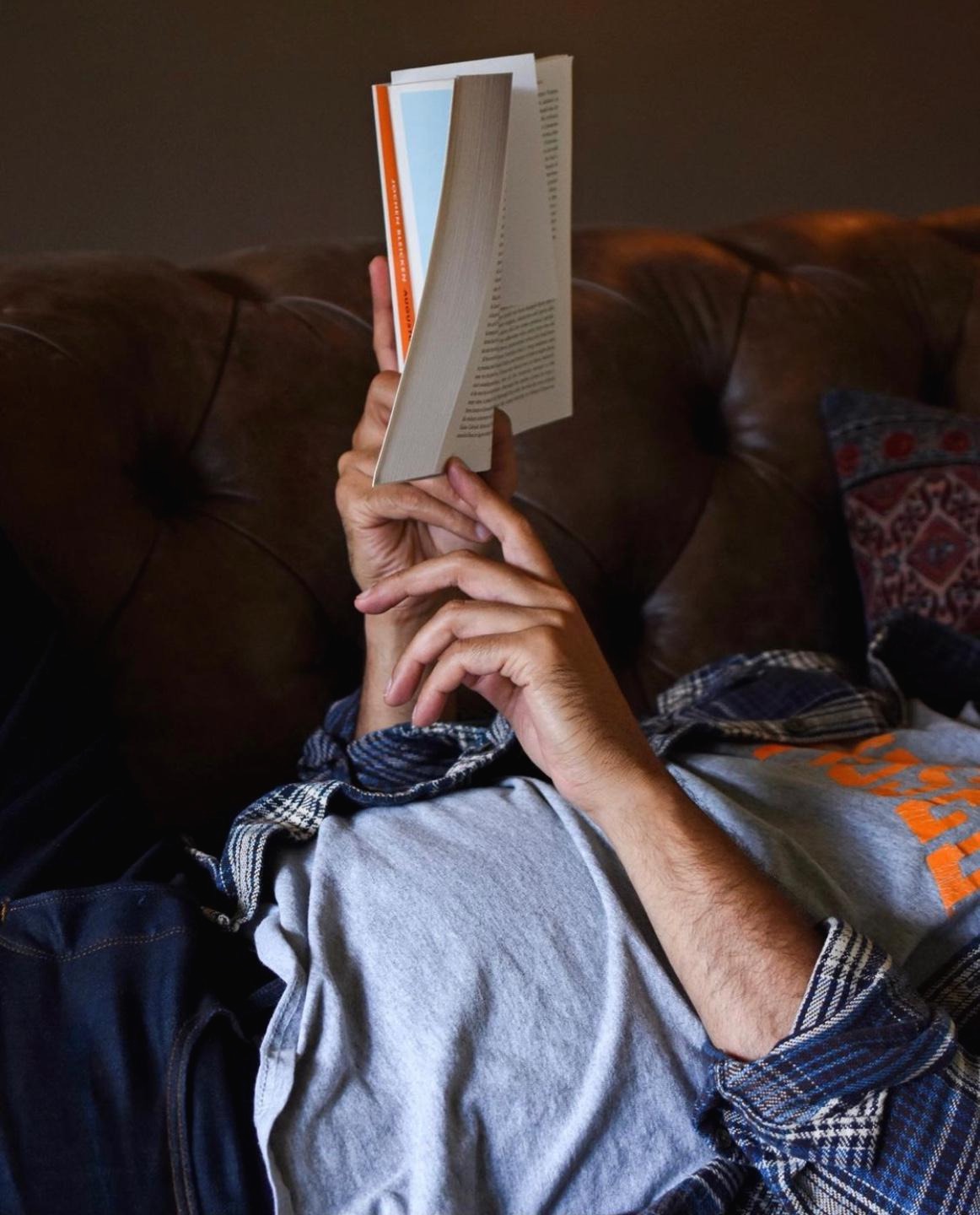| 일 | 월 | 화 | 수 | 목 | 금 | 토 |
|---|---|---|---|---|---|---|
| 1 | 2 | 3 | 4 | 5 | 6 | 7 |
| 8 | 9 | 10 | 11 | 12 | 13 | 14 |
| 15 | 16 | 17 | 18 | 19 | 20 | 21 |
| 22 | 23 | 24 | 25 | 26 | 27 | 28 |
| 29 | 30 |
- calc.plus
- Math.ceil()
- Excel
- 파일질라설치
- 1521
- index %
- is_check
- hide
- Parent
- excel중복체크
- 파일질라다운로드
- Math.floor()
- Git
- FileZilla다운로드
- push오류
- ctrl+/
- FileZilla설치
- calc.minus
- toFixed()
- selectedIndex
- SUB함수
- addClass
- 소스트리인증실패
- selectoptions
- 파일질라설치오류
- Math.round()
- 증가값
- slideUp
- 주석이 먹히지 않을 때
- removeClass
- Today
- Total
잡동사니에도 사랑을
팀뷰어(Teamviewer) 설치 및 다운로드, 사용 방법 본문
팀뷰어 설치 및 다운로드를 비롯해 사용 방법에 대해서 간단히 알아보자.
1. 팀뷰어(Teamviewer) 공식 웹사이트로 들어간다.
https://www.teamviewer.com/ko/
Home
TeamViewer(팀뷰어)의 원격 데스크탑 접속 솔루션: 원격 컴퓨터에 연결하고 원격 지원 및 온라인 협업을 제공할 수 있습니다 ➤ 개인용은 무료입니다!
www.teamviewer.com
2. 다운로드를 눌러 설치 파일을 다운 받고, 다운로드된 파일을 눌러 실행시킨다.


3. 특별한 경우가 아닌 이상 그냥 다음 버튼을 눌러주면 된다.
라이선스 계약은 전체 다 체크한 뒤 계속 버튼을 눌러준다.



4. 설치가 끝나고 나면 다음과 같은 팀뷰어 화면을 볼 수 있다.
팀뷰어는 기본적으로 ID와 비밀번호를 이용하여 연결을 하지만, 간단하고 편리하게 이용하기 위해 계정을 생성하여 이용하는 방법도 있다.
목록 중 원격 접속 - 빠른 연결 허용을 눌러주게 되면 빠른 연결 허용이라는 창이 하나 뜨면서 이메일과 비밀번호를 기입하게끔 되어 있다. 이때 비밀번호는 본인이 원하는 비밀번호로 설정해두면 되지만 이메일은 인증이 필요하므로 반드시 현재 사용하고 있는 '이메일 주소' 를 입력해 주어야 한다.


ID로 등록될 이메일 주소와 비밀번호를 입력해주게 되면 해당하는 이메일 주소로 메일이 하나 가 있을 것이다.
아래와 같은 내용을 수신 받게 되면 기기 등록 버튼을 눌러 인증을 마치면 된다. 인증을 마치게 되면 장치 추가 성공이라는 문구가 뜨게 된다. 다시 팀뷰어로 돌아가 계정(이메일, 비밀번호)을 입력한 뒤 원격 컴퓨터 제어 - 연결을 눌러주게 되면 정상적으로 작동할 것이다.


'정리 > 기타' 카테고리의 다른 글
| [VSCODE] 주석 단축키(Ctrl + /)가 안될 때 2가지 방법 (0) | 2022.06.01 |
|---|---|
| 파일질라(FileZilla) 다운로드 및 설치 / 파일질라 설치 오류 (0) | 2022.03.22 |
| 소스트리 push 실패 오류(Authentication failed) (0) | 2022.03.21 |
| 이클립스 Fommater 설정(자동 줄바꿈) / 글자 색 바꾸기 (0) | 2021.09.29 |